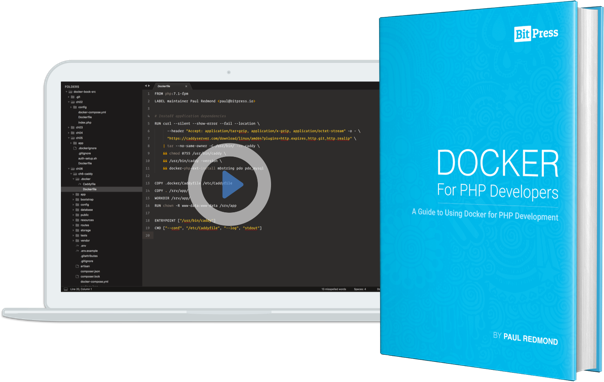My Simple Approach to using Docker and PHP
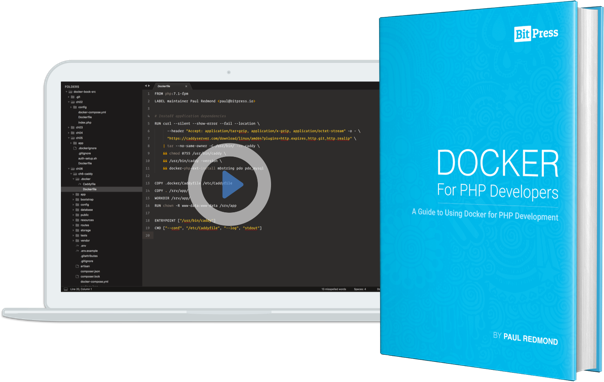
Getting started with Docker and PHP can still be a steep learning curve. You might feel that you don’t need something like Docker and that Vagrant or full local development work just fine. I still use local development on some projects because the barrier to entry is small.
You will likely face scenarios where you require different versions of PHP, work with multiple developers, and seek consistency between environments. When you’re working with a team, you need a consistent way to develop. I’ve been on teams where different versions of PHP and MySQL varied between developers. I want to show you how Docker can fill the gap of providing consistent development environments, and do so without a huge amount of added complexity.
Background
I think a challenge you face as a developer trying to learn Docker, is how overwhelming getting started can feel because of all the options available. In the short four years since Docker was initially released, many tools have been hoisted up to make working with Docker simpler, but I imagine it’s hard for a newcomer to figure out where to get started.
I think part of the complexity issue stems from engineers over-engineering things. Using Docker should simplify your application, not make it more convoluted to set up and understand. You don’t have to rely on external tools outside of Docker! You want an opinionated setup with conventions that work specifically for your situation, not a pre-baked solution that has everything but the kitchen sink. Keeping your environments as simple as possible given your requirements can drastically improve developer onboarding times. For this discussion, to me, onboarding is how long it takes from handing a new developer a laptop to writing his or her first feature.
In some organizations I’ve worked with, I’ve seen onboarding new developers take days instead of hours; and in my opinion, that’s just unacceptable. Frequently, long onboarding times indicate inconsistencies between environments and not anticipating production-only issues in development. Long onboarding times can also be a sign of undocumented setup steps that aren’t automated or are in the heads of developers.
Ensuring that the same modules and dependencies get installed across all environments is another challenge that’s hard to overcome.
Threading all these issues together, Docker has shined for me in overcoming them. I’m running practically the same way at every step of the software lifecycle. New developers can get started on my projects in less than an hour (sometimes in less than ten minutes). From local development out to production, my application environment is quite similar; and sharing applications with others isn’t as painful as it once was.
Getting started
I take a very simplistic approach to using Docker, and I want to show you how you can too—without a bunch of overwhelming cruft. You can build hand-crafted Docker setups without any third party tools that contain what you need and nothing more.
We’re going to use Laravel as the example application setup here, but you can use anything you want, and it’ll be somewhat similar.
I am assuming that you have Docker installed on your machine—it’s not that difficult these days. Docker has made it really simple to install on Mac, Linux, and Windows. You will install two important tools that we’ll use: the Docker CLI, and Docker Compose.
You will also need to install Composer and have a recent version of PHP installed locally. Yes, sometimes I just run composer commands locally while I am developing with Docker.
I like to create projects in my ~/Code folder, but if you want to follow along you can install this project anywhere you want:
$ composer create-project laravel/laravel:~5.4 laravel-docker
$ cd laravel-docker
There’s nothing new so far, just a stock Laravel project.
Setting Up Docker
I organize my Docker files within my application code directory for each project. In practice, I have a base image that I extend in some of my projects, but I’ve found that having a base image isn’t always necessary if my application is simple. Yagni. KISS.
Here’s my basic setup for organizing my Docker files within a Laravel project:
├── .docker
│ └── php
│ ├── Dockerfile
│ └── vhost.conf
├── app
├── artisan
├── bootstrap
├── config
├── database
├── public
├── readme.md
├── resources
├── routes
├── storage
├── tests
├── composer.json
├── composer.lock
├── docker-compose.yml
└── webpack.mix.js
My setup is similar no matter which framework or application I’m using; I use .docker/ as my folder convention because I like to tuck away the files out of the root of the project. The only file in the root of my project is the docker-compose.yml file, which you will learn about later.
Let’s create the files we need for Docker:
$ mkdir .docker/
$ touch .docker/Dockerfile .docker/vhost.conf
$ touch docker-compose.yml
This setup is about as simple as it gets!
We can quickly flesh out the Dockerfile, the Docker Compose configuration, and a simple Apache Vhost. Afterwards, we’ll even add Redis and MySQL to the mix with hardly any effort on your part.
Don’t worry if you don’t know what a Dockerfile does, or how to configure Docker Compose; I’ll show you how easy it can be.
The Dockerfile
The Dockerfile is a set of instructions used for building a Docker image from scratch and containers run instances of those images (i.e., an Apache process, PHP-FPM, etc.). Usually, your Dockerfiles will extend another image; Docker hub has official images for every flavor of Linux imaginable, and you could build your own by extending CentOS or Ubuntu. For PHP I like using the official PHP images.
On most of my projects, I prefer using Caddy for the web server with PHP-FPM, and I go over using Nginx and Caddy more in-depth in my upcoming book, Docker for PHP Developers. However, there’s nothing wrong with simplifying things and using the Apache version. That’s what we’re going to do here!
Let me reiterate that the Dockerfile is a set of instructions. The instruction is the first part of each line in ALL CAPS.
The FROM instruction means we are building our image on top of the tagged official php:7.1.8-apache image. Think if this like PHP’s extends keyword. The image we are extending is giving us a bunch of stuff for free like taking care of installing PHP and Apache and running Apache. We are extending it by defining project-specific needs like PHP modules, files, and server configurations.
The COPY instruction is copying our project’s files into the “/srv/app” folder. This folder doesn’t exist so the COPY instruction creates it too. The second COPY is copying our vhost.conf file that we haven’t written yet, and it will be named 000-default.conf inside the image; we are essentially overwriting the default Vhost image that Apache will use automatically to server our application. Removing the default ensures that our Vhost is the only one defined and will run as the default when we don’t specify a hostname.
The last RUN instruction changes ownership of the application files to the Apache www-data user, making files writable by the Apache user.
The Apache Vhost
The Vhost is simple:
We define Laravel’s public folder with the DocumentRoot and we “allow override” so that we can use Laravel’s .htaccess file for rewrites. You could disable .htaccess in this file if you want and add your own rewrite rules to the Vhost file, but we’ll keep it simple.
The ErrorLog and CustomLog files are in the /var/log/apache2/, folder. Both of these files are symlinked to stderr and stdout respectively, so you will see their output when you run a container with this image.
Building the Image
Docker images are the building blocks of running containers. Think of Docker images as a PHP class and a container as an instance of that class. The instance gets constructed, code gets executed against it, and finally, an object destructs.
To run a docker container from our image, we need to build it first. Think of a Docker builds as a single, shippable artifact for a code release. Deploying a single artifact for a dynamic language like PHP results in super predictable, reliable, and easy to roll back builds.
If you are using a CI process to build and deploy images, the image artifact can be pulled down to your local machine, and you have the same thing that’s running in production. Having this level of environment parity makes investigating bugs much easier.
With that introduction out of the way, let’s build our image!
We will use our Dockerfile to build an image locally, using docker build command:
$ docker build \
--file .docker/Dockerfile \
-t laravel-docker .
The first time you run this command, it might take a few minutes because Docker needs to download (pull) the PHP image we are extending. You will see output for each Dockerfile instruction and once the build is complete, the image will be available locally.
The build command we ran used the --file flag to tell Docker where to look for our Dockerfile. By default, Docker looks in the same folder in which you are running the command. The -t flag is how to name the image, and the final dot (.) means the build will run in the context of the current folder.
The context is important here: Docker uses the given path as the base path for the Dockerfile when we define instructions like “COPY . /srv/app”.
Using the --file flag allows us to tuck away our Docker setup in the .docker/ folder, keeping Docker-specific files out of the project root.
Before we run the application, let’s visualize the list of images we have locally, including our application image:
$ docker images
REPOSITORY TAG IMAGE ID SIZE
laravel-docker latest 350d3977ef6e 445MB
php 7.1.0-apache. cb73c20d115c 386MB
I’ve omitted the CREATED column, but you should see your image listed that we named with -t laravel-docker and the PHP image which we extended.
You could remove the laravel-docker image with docker rmi laravel-docker if you wanted, but you’d need to rebuild it to run the application. Keep the docker rmi command in your back pocket when you need to clean up your local workspace.
Running Apache
We are ready to run our application with Apache by running a container based on the application image we just built. We can use the docker run command to run a container in the foreground:
$ docker run --rm -p 8080:80 laravel-docker
This command should output some Apache log entries in the terminal, and if you visit http://localhost:8080 you should see the default Laravel welcome page!
The --rm flag will remove the container after we hit Ctrl+c to send the shutdown signal to the container. If we omitted the --rm flag, you would see the stopped container with docker ps -a. The ps command shows you the list of containers, and the -a flag means “all” containers.
The -p flag maps port 8080 on your local machine to port 80 inside the container.
The last argument laravel-docker is the name of the image you want to use to run the container.
If you want to see the running laravel-docker container in the Docker CLI, open a new terminal window and run docker ps:
$ docker ps
CONTAINER ID IMAGE STATUS NAMES
1de66149b26c laravel-docker Up 2 seconds determined_banach
The NAMES column is a generated container name because we didn’t pass a particular name. We could run the command like this to specify a name:
$ docker run \
--name laravel-app \
--rm -p 8080:80
laravel-docker
Without much effort, we already have a running application. We will expand on some things, but I hope you can begin to see that you don’t need a ton of magic around your Docker setup.
Running With Docker Compose
We just ran the application with docker run, but if you try to modify a file locally, you’ll notice that the changes don’t take effect in Docker. We could define some volumes in the docker run command to start developing, but doing so wouldn’t produce the beautiful repeatable development environment we are after. Instead, we’re going to set up Docker Compose now to improve our workflow and make it repeatable for other developers.
Docker Compose automates running your containers, linking them together, and networking them. We can define our application and then link up MySQL and Redis quickly to build on our Laravel setup.
Let’s start by creating the equivalent structure to match what we were doing with docker run. Open up the docker-compose.yml file and add the following:
You might notice some similarities to the commands we’ve already been running. The build context is ., the Dockerfile is pointing to .docker/Dockerfile, and the image name is laravel-docker. Last, we map port 8080 to port 80 inside the container.
Make sure that you shut down the existing container if you already have one running, and then run this command in the root of your project:
$ docker-compose up --build
I showed you the build flag here, because you will need to build the image on a new machine before running it and when you make changes to the Dockerfile or Vhost. You can also run docker-compose build to build the image and then docker-compose up.
You should see the container running in the foreground, and you should be able to see the same welcome page if you open http://localhost:8080 in your browser.
You can start to see the benefit of Docker Compose, especially as you start adding services like MySQL and Redis. Using docker run starts to break down quickly. In fact, let’s look at other automated things we can add to the Docker Compose file.
Adding a Volume for Local Development
We can add a volume to our Docker Compose file to make changes to the source code and have the changes be reflected immediately in the container. Having your changes reflected immediately is a must for your development workflow. Otherwise, you’d have to rebuild the Docker image with every code change you want to test.
The Compose file has a volumes key that we can add:
The volumes key allows you to specify a path on the host machine (i.e., your laptop) that maps to a path in the container. In this case, we will mount the root of our project to the /srv/app folder, which is where Apache will be looking for our code.
The image build already has our code inside of it, but when you run a container with a volume, the local copy takes precidence.
You’ll need to shut down application if it’s running in the foreground, make the change above to the docker-compose.yml file, and then start the application again to pick up the volume change. You run your container by running docker-compose up again.
After you start your container back up, let’s verify that the volume is working by adding the following in public/index.php file locally:
<?php
phpinfo(); exit;
With your container running, you should see the output from “phpinfo()” in your browser. If you revert the change, you should see the default Laravel welcome page again.
Now you can make changes while your project is running without restarting or rebuilding the image. If you notice that your machine has any file permission errors, you might need to execute the following in a Laravel project locally:
$ chmod -R o+rw bootstrap/ storage/
Only make this change in a local environment, but basically, this will allow the www-data user to write to these directories.
Adding MySQL
Before we wrap up, let’s add MySQL and Redis to the mix.
To use MySQL, we also need to install the pdo_mysql extension, because the PHP image doesn’t include it by default. The official PHP image comes with some helper scripts like docker-php-ext-install that we can use to install extensions during a docker build.
Before we update the Dockerfile though, let’s define the additional services in the docker-compose.yml:
There are quite a few new things here, but nothing too complicated with a little explaining. We’ve added the MySQL and Redis services, referencing the image tags (mysql:5.7 and redis:4.0-alpine) we want to use from Docker Hub. Using specific versions is a good idea to avoid unexpected changes, just like properly versioning your PHP Composer dependencies.
If you check the MySQL Docker readme, the image defines some environment variables for creating a database, the user, and the root password. In our Docker Compose file, we define these environment variables, and then add some environment variables to the app service, so Laravel is configured correctly to communicate with the MySQL and Redis services.
We use the links key in the app service so that the application can communicate with these containers through the redis and mysql hostnames. Docker Compose networks these services for us, and the network hostnames match the keys for the service. For example, DB_HOST: mysql replaces the default DB_HOST: 127.0.0.1 value in Laravel’s .env file.
We also configure Laravel to use Redis for sessions and cache through environment variables, which will override values found in the .env file.
And now, the Dockerfile adjustments to go along with our new services so we can communicate with them:
We define the WORKDIR as /srv/app so that your commands will run relative to that path, and when you enter the container with bash (I will show you this in a minute), you will automatically start in the /srv/app path.
Next, we updated the RUN instruction to install mbstring, pdo, and pdo_mysql, so we can use MySQL with our application.
Also, to use Redis with Laravel, we need to install the predis/predis composer package:
$ composer require predis/predis
If you stop your containers and then run docker-compose up --build you should see the Redis and MySQL services starting in the Docker Compose output after your updated build finishes.
Running Commands
With your containers running the application, open another tab so you can peek around inside the container and run a few commands.
Here are a couple of ways you could to that:
# Using docker-compose
$ docker-compose exec app /bin/bash
root@4c1ee740cb92:/srv/app#
# Using Docker
$ docker ps
CONTAINER ID IMAGE
4c1ee740cb92 laravel-docker
ba094abe8c85 redis:4.0-alpine
6dce0efa2dc6 mysql:5.7
$ docker exec -it 4c1ee740cb92 /bin/bash
root@4c1ee740cb92:/srv/app#
We are running a bash session in the application container. Docker Compose has a shortcut command, or you can use docker exec. The -i flag keeps STDIN open even if not attached, and the -t flag allocates a pseudo-TTY to give you a text-only console to run an interactive bash shell. You can kind of think of it like running SSH if that helps make sense to you.
You could also run the above like so:
$ docker exec -it 4c1ee740cb92 bash
I showed you /bin/bash so you could understand that we are executing a command, and since bash is in the path you can just reference it without the full path.
Now that you know how to run bash commands in the running container, let’s migrate the database:
$ php artisan migrate
Migration table created successfully.
Migrating: 2014_10_12_000000_create_users_table
Migrated: 2014_10_12_000000_create_users_table
Migrating: 2014_10_12_100000_create_password_resets_table
Migrated: 2014_10_12_100000_create_password_resets_table
Now you have a working database for development!
You can run all your artisan commands here. You can also connect to MySQL (and Redis) locally, which we will cover before we wrap up.
Connecting to MySQL Locally
While the container is running, you can connect to MySQL from your local machine with a tool like Sequel Pro on the Mac, or even just the mysql client on the command line.
If you recall, the docker-compose.yml file defined a port map of 13306:3306, and you can connect with the 13306 port on your local machine. If you are wondering why I picked 13306, mainly, I just add a 1 in front of the original port or 3306 + 10,000 if you want to get technical. I map ports like this in Docker because I still like to have a local PHP and MySQL setup on the standard ports. This port is arbitrary, but adding a 1 makes it easier for me to remember without looking it up.
To connect to MySQL from the CLI, you would run the following:
$ mysql -u root -P 13306 -h 127.0.0.1 -p
Enter password:
Server version: 5.7.18 MySQL Community Server (GPL)
...
show databases;
+--------------------+
| Database |
+--------------------+
| information_schema |
| laravel_docker |
| mysql |
| performance_schema |
| sys |
+--------------------+
5 rows in set (0.01 sec)
mysql>
You can keep your standard MySQL workflow with a GUI, which I find convenient.
Upgrading with Docker is Great
Imagine that you are using Homestead or even Valet to run your applications. When new versions of PHP come out, you have to upgrade your entire development environment. Using Docker, you can update your project immediately without affecting your whole workflow with other projects.
I love that my runtime environment is close to my application code. If I want to try out a new version of PHP with my application, I make a small change in my Dockerfile, build it, and run my tests. Changes in my environment don’t affect my other projects.
If you build a base image for all your projects, you can update one project tag independently without affecting other applications. You can start rolling out updated versions across the board and have more confidence that your infrastructure won’t break down. If it does, then you roll back and ship the previous tag until you fix it.
Wrap Up
Consider this my manifesto to advocating for simple Docker setups and not trying to over-engineer things. The adoption rates of Docker at large and medium-sized companies are staggering. I would argue that most development shops are at least considering trying it out. My goal is to help PHP developers choose Docker by making getting started as simple as possible.
Some might criticize how simple this setup is, but I think it proves that using Docker doesn’t have to be convoluted and confusing. We only needed three files to get our application environment up and running. Of course, the complexity of your setup is going to depend on the application you are building, which dependencies you have, etc. But with only a few configuration files, we have a decent development environment, and I would argue that it’s easy to follow.
I like using the official PHP image and other official images whenever possible over rolling my own. The PHP image makes things simple for most of my use-cases because all I need to do is focus on installing modules, not PHP itself. I imagine some extensions might be complicated to install with the PHP image, but with that complexity comes overhead. I like to avoid as much cost as possible unless it makes sense.
To build upon this image, you could also run PHPUnit from inside the container at this point with a little work. I’d recommend installing the SQLite extension and run unit tests with an in-memory database. Feel free to try it out on your own and let me know if you run into any issues. I’d be glad to help out!